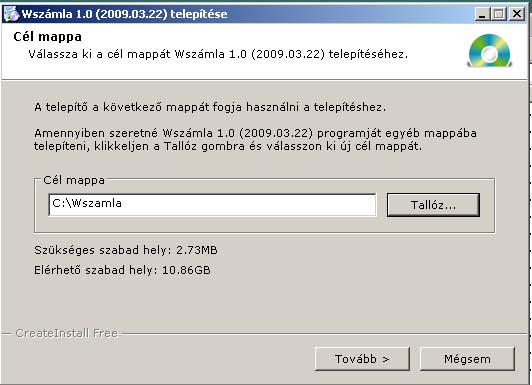
WSzámla program telepítési és felhasználói útmutató.
1.Telepítés
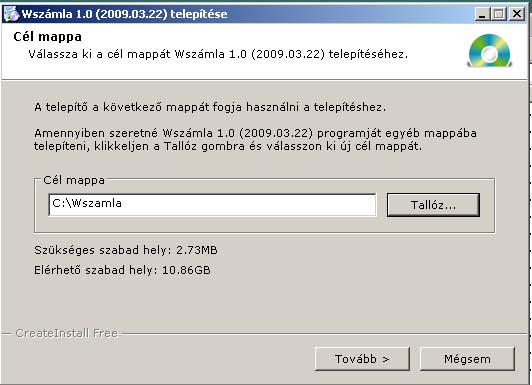 |
A telepítő program a http://goldenkkt.hu/ws/címről futtatható. Kétféle telepítő programot találunk, az egyik az ECO programmal rendelkező ügyfeleknek szánt WszamlaEcoSetup.exe nevű, amely csak a kiegészítő adatállományokat tartalmazza, és a könyvelő programmal nem rendelkező ügyfeleknek a WszamlaSetup.exe telepítő program, amely az összes szükséges adatállományt tartalmazza. Telepítéskor hagyjuk meg a program által felajánlott telepítési könyvtárat. Amennyiben valamilyen ok miatt, pl. gyakorlás után újra akarjuk telepíteni a programot, előtte töröljük ki a könyvtárat, mert a telepítés nem írja felül a meglévő adatállományokat. Telepítés után a program 'demo' verzióban működik. Ilyenkor a kinyomtatott számlákon a DEMOSZÁMLA felirat szerepel. Sikeres telepítéskor az asztalon megjelenik a program indító ikonja. Ha a programot véglegesíteni szeretnénk, email-ben kell aktiválási kulcsot kérnünk. Ehhez küldjük el a program fejlécében olvasható 6 jegyű sorozatszámot a golden@goldenkkt.hu címre. A kapott kulcs alapján az aktiválást a 6.3 pontban leírtak szerint végezhetjük el. Kulcs kérésével egyben kifejezzük szándékunkat a program megvásárlására. |
2.Program indítása
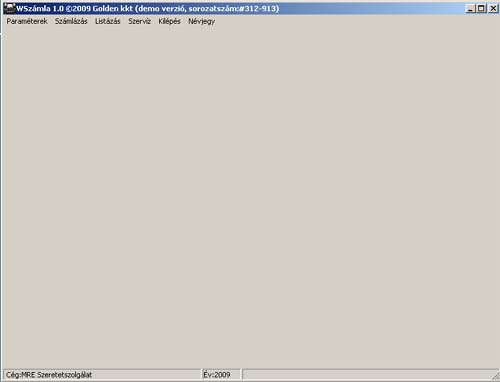 |
A következőkben végigvesszük a
Paraméterek, Számlázás, Listázás, Szervíz menüpontok használatát |
3.Paraméterek
3.1. Működési paraméterek
 |
Ebben a menüpontban állíthatjuk be a működéshez szükséges paramétereket. A cég neve, címe adatok a listák fejlécében jelennek meg. Az adószám a számla szállító ablakában fog megjelenni. A Szállító ablak sorai jelennek meg a kinyomtatott számla bal felső szállító ablakában. Az adószámot itt nem kell külön szerepeltetni, annak fix helye van a 8. sorban. A számlán az adatok középre igazítva jelennek meg. Az Aláíró, és Beosztása adatok kitöltése akkor szükséges, ha minden számlán szerepeltetni akarjuk azokat, egyébként üresen hagyhatóak. A Példányszám megadásával a nyomtatandó számlák példányszámát adjuk meg, ez az érték a számla alján szerepelni is fog. Az érték a számla nyomtatásakor a példányszám mezőben felülírható (lásd később). A gyakrabban használt fizetési módot adhatjuk meg a Fizetési mód mezőben. Új számla felvitelekor ez az érték jelenik meg, természetesen ott felülírható, kétféle lehet: készpénz és átutalás. Átutalásos számlák esetében megadhatjuk a fizetési határidő (naptári) napjainak a számát. A fizetési határidő dátumot a számla felvitel menüpont ennek megfelelően számolja ki, természetesen ott a dátum átírható. Amennyiben devizás számlát is akarunk rögzíteni, azt itt kell jeleznünk a Devizás számla jelölő soron. Ha nincs bejelölve, számla rögzítésekor nem jelennek meg az ehhez kapcsolódó deviza összeg, devizanem, és árfolyam adatmezők. A kontírozás jelölő soron jelölhetjük be, hogy akarunk-e főkönyvi számla információt megadni a számla rögzítésekor. Ehhez kapcsolódik a főkönyvi számlák rögzítését lehetővé tevő menüpont, ami csak akkor aktív, ha itt bejelöltük Bejelölése esetén kitölthetjük az Árbevétel szla adatmezőt, amellyel alapértelmezett értéket adhatunk a számla megegyező mezőjének, magyarul új számla felvitelekor az itt megadott érték kerül bele a Főkönyvi szám mezőbe. Ott természetesen ez felülírható. Ha könyvelő programban használjuk a számlázó programot, mindenképp jelöljük be a Kontírozás opciót. Egyéb esetben akkor célszerű bejelölnünk, ha a Wpénztár programot használjuk, lásd lentebb. A boríték nyomtatás opció bejelölése esetén a számla felvitelkor a nyomtatás gomb mellett egy boríték gomb is megjelenik, amellyel az éppen rögzített vevő címére egy borítékot nyomtathatunk ki. Természetesen a külön Boríték nyomtatás menüpont a beállítástól függetlenül rendelkezésre áll A rögzített betűjellel kapcsolatban célszerű szót ejtenünk a számla sorszámozásáról. Az adatbázisban a program egy egyedi iktató számot ad a számlának, amelyet év elejétől (illetve a program telepítésétől) 00001 folyamatosan léptet. E mellett illetve ettől függetlenül a számlákon betűjelzést is használhatunk. Ha csak egy betűt használunk, vagy ha nem akarunk használni, akkor jelöljük ezt itt be. A rögzített betűt pedig be kell írnunk a Számla betűjele adatmezőbe. Ilyenkor számla felvitelkor ezen nem változtathatunk, ellenkező esetben minden számlához megadhatunk egy (illetve 2 karakterből álló) betű jelzést is. Ilyenkor az adott betű jelzéshez tartozó év elejétől 00001 -tól induló sorszámot kapja a számla. Ha nem, vagy fix betűt használunk végig egész évben, akkor nyilván az iktató szám meg fog egyezni a számla sorszámával. A teljes számla sorszám úgy születik, hogy a program a végére teszi még az évszám jelölést pl: K 00001/09. Ha Wpénztár programot használunk, célszerű az ott használt pénztár betű jelzést beállítanunk rögzített betűjelként. Annál is inkább, mert ha egy cég különböző telephelyei, illetve közös adószám alatt működő intézményei használják a programot, ily módon kell gondoskodni az egyedi sorszámozásról. A pénztár hivatkozás opciónak ügyviteli szerepe van. A készpénzes számlákat alapesetben a program kiegyenlítettnek tekinti, így ennek megfelelően kezeli az iktató lista például. Ha azonban Wpénztár programot használunk, és ott a rögzített számlákat 'elő szeretnénk hívni', akkor azt itt jeleznünk kell. Ez esetben a számla majd csak akkor lesz kiegyenlítve', ha a pénztár programban hivatkoztunk rá. A pénztár és a számla programot úgy kell 'összekötnünk', hogy a pénztár program működési paraméter menüpontjában kitöltjük, illetve a tallózó gombbal megkeressük a számla könyvtárat: pl c:\wszamla A számlára pedig úgy tudunk hivatkozni, hogy pénztár bizonylat felvitelekor kitöltjük a bizonylat szám mezőt a számla sorszámát beírva (de üresen is hagyhatjuk) és a mellette levő nyíl gombra kattintunk. Ilyenkor egy ablakban megjelennek az ezzel a programmal rögzített számlák, és választhatunk közülük. Könyvelés szempontjából a hivatkozás kétféle lehet. Ha a pénztár program működési paraméter menüpontjában a vevő főkönyv ki van töltve (pl:311) akkor a hivatkozott számla ezt a kontir számot kapja, és egyébként nem kap külön ügyletkódot. Ez esetben a könyvelés 'folyószámlásan' a következőképp zajlik számla: K 9111 T 311, pénztár K 311 T 381. Ellenben ha üresen hagyjuk a vevő főkönyv mezőt, akkor nincs külön számla könyvelés, hanem a pénztárban jelenik meg a számla. Ez esetben a számlán szereplő főkönyvi szám alapján megkeresi a program a hozzá tartozó ügyletkódot. Ha így szeretnénk eljárni, tegyük a következőket a pénztár programban: Jelöljük be a kontírozást, ha esetleg nincs. Hagyjuk üresen a vevő főkönyvet. Gondoskodjunk arról, hogy a számlán szereplő főkönyvi szám szerepeljen valamelyik ügyletkódon. Ha a számlaszámban speciális okokból xx költséghely jelzést használunk, akkor vagy a számla programban is ezt használjuk, (persze ilyenkor a kinyomtatott számlán is így jelenik meg, pl 911xx) vagy mindkét helyen írjuk át az xx-t saját sorszámunkra azoknál az árbevétel ügyletkódoknál, amelyeket számlázással kapcsolatosan használunk. A számlára a szállító ablak bal oldalára egy emblémát nyomtathatunk, melynek nevét itt adhatjuk meg. A megjelenése nyomtató függő lehet, ha a végeredmény nem kielégítő, ne töltsük ki a mezőt, egyébként a képet tartalmazó adatállomány (*.bmp) nevét kell megadnunk. Lábjegyzetként tetszőleges, akár több soros szöveget is megadhatunk, ami minden számlára automatikusan rányomtatódik. Jellemzően átutalásos számlákon szokás késedelmes fizetésekkel kapcsolatos kamatokat, és dörgedelmeket feltüntetni. Végezetül boríték nyomtatáshoz a feladó sorait tölthetjük ki. Ez azért nem egyezik a szállító ablakkal, mert ott bank számlaszám, meg egyéb információ is szerepelhet. Az OK gombbal tárolhatjuk az adatokat. |
3.2.Partner törzs
 |
Ebben a menüpontban vevőink adatait rögzíthetjük, illetve utólag adataikat módosíthatjuk Mivel számla felvitel közben is lehet új partnert rögzíteni, ez a menüpont főleg kezdeti adatfeltöltésre, módosításokra használatos. Azonosító számként célszerű egy 4 vagy ötjegyű sorszámot használni. A vevők mindig a nevük alapján is kereshetőek, így nyilván nem kell megjegyeznünk az azonosítókat. Ha esetleg már valamilyen formában megvan a vevők azonosítása, pl szerződés szám, használjuk nyugodtan azokat. Az első partner rögzítésénél a program a 00001 sorszámot adja. Ha a név túl hosszú, két sorban rögzíthetjük. A program tartalmaz egy település jegyzéket irányítószámokkal, így gyorsítva a rögzítést. Ne feledjük, hogy készpénzes számla esetén is szerepeltetni kell a vevő címét a számlán, az adószámát alapesetben nem kötelező.( csak fordított adózás esetén). A navigációs tálca gombjaival mozoghatunk a partner adatbázisban. Az adatok csak akkor javíthatóak, ha előtte lenyomtuk a Módosítás gombot, és csak akkor írja fel őket a program, ha a módosítás gomb helyén megjelenő rögzítés gombra kattintunk. A képernyő alján táblázatosan látjuk az adatokat, ide nem lehet beírni. Itt jegyezzük meg, hogy az adatrögzítési ablakokból az ESC billentyű leütésével is kiléphetünk. Az egyes mezők közötti közlekedésre pedig a tab billentyű mellett az enter billentyű is használható (visszalépéshez egér helyett a shift enter használható). ECO könyvelő program ügyfelek az ott használatos partner törzset látják ebben a programban. |
3.3.Cikk Törzs
 |
Ebben a menüpontban a számlán gyakran használt sorokat rögzíthetjük. A számlára tetszőleges sorokat felvihetünk, de gyorsabb a számlázás, ha előre 'gyártott' sorokat használunk. A felvitel, módosítás, navigáció a már ismertetett módon zajlik. Kód mezőbe célszerű egy négyjegyű sorszámozást használni, a program az első cikknek mindenesetre a 0001 kódot ajánlja fel. Az szj kód kitöltése nem kötelező, nem kötelező a számlán szerepeltetni, de ki tudja mit hoz a jövő. Célszerű rögzíteni, a helye úgyis megmaradt a számlán. Ha nem vagyunk áfa alanyok, az M ( mentes) áfakulcsot válasszuk. Ha változó az egységár egy adott cikknél, akkor itt ne töltsük ki, akkor biztos nem feledkezünk el a helyes kitöltésről számla rögzítéskor. ECO könyvelő program ügyfelek az ott használatos cikktörzset látják itt. |
3.4.Főkönyvi törzs
 |
Ez a menüpont csak akkor aktív, ha a működési paraméterek pontban a kontírozás jelölő sort bejelöltük. Itt az általunk használt árbevétel számokat rögzíthetjük. ECO könyvelő program ügyfelek itt közvetlenül látják a főkönyvi számlakeretüket. |
3.5. Év váltás
 |
Ezzel a menüponttal tudunk lépkedni az évek között. Induláskor a program a számítógép dátumának alapján megkeresi az első megnyitott évet, és megkeresi hozzá a többi létező évet. Ebben a menüpontban láthatóak az évek, és lehet közülük választani. |
4.Számlázás
4.1.Számla felvitel
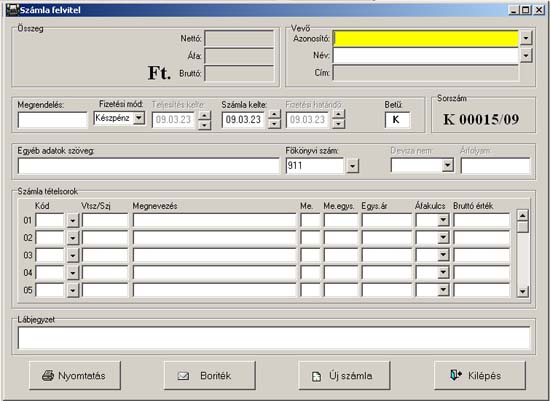
|
Ez a menüpont a program fő menüpontja,. a számla
felvitele. Új számla felvitelénél a program adja a betű jelzésnek
megfelelő következő sorszámot. Ha a betűjelet a működési paraméterekben
rögzítettük, akkor ez nem is fog megváltozni, ellenkező esetben a Betű
mezőhöz érve az ott megadott esetleg új értéknek megfelelően változik.
A jobb felső vevő blokkban választhatunk a számlához vevőt. A vevő
keresése az alábbiak szerint történhet. Gépelés nélkül az Azonosító
mező melletti nyílra kattintva megjelenik egy ablak, azonosító kód
szerinti sorrendben mutatva a partnereket. Innen választhatunk egy
kattintás, majd az OK gomb, vagy dupla kattintással. Ugyanígy a névhez
tartozó nyíllal az abc sorrendű ablakot jeleníthetjük meg. (ECO könyvelő
program ügyfelek a megfelelő abc sorrendhez a szervíz index menüpontot
kell hogy egyszer használják) A kereső nyilak leütése előtt gépelhetünk
be adatot az azonosító, illetve név mezőkbe, a partner kereső ablak
ennek megfelelően mutatja a sorokat. Gépelés után nem szükséges a nyíl
gomb használata, elég az enter (vagy tab) billentyűt leütnünk. Ha
ilyenkor 'telitalálat van' azaz az azonosítót pontosan begépeltük,
akkor nem is jelenik meg ablak. A leggyakrabban használatos módszer,
hogy a név mezőbe gépelünk be pár karaktert, és úgy keresünk a név
szerinti ablakban. A partner ablakban a le-fel kurzor nyilakkal is
mozoghatunk, és az enter billentyű leütésével választhatunk
partnert. Ezt követően a megrendelés sorszámát tölthetjük ki, ez
legtöbbször üres marad. A fizetési mód a paraméterekben beállított
értéket mutatja, ez megváltoztatható, két érték van, készpénz és
átutalás. A számla dátum adatai ennek megfelelően viselkednek, készpénz
esetén csak a Számla kelte mezőt kell kitöltenünk, a többi azzal
egyező. Átutalás esetén a teljesítés és a Számla kelte a mai nap
lesz, a Fizetési határidő pedig a paraméterekben beállítottak
szerint plusz valahány nap. Természetesen ez esetben mindhárom mező módosítható.
A dátumot többféleképp lehet megadni, egyszerű begépeléssel, a
mező melletti fel-le léptető nyilak használatával, illetve a + -
billentyűk leütésével. A mezőre duplán kattintva megjelenik egy naptár
ablak, és ott is kijelölhetünk új dátumot. Az egyéb adatok szövegbe
egy maximum két soros szöveg gépelhető, ami a számla azonos nevű
helyén megjelenik A Főkönyvi szám mező a paraméterek kontírozás
jelölő sor beállításától függően elérhető. Ha ott adtunk meg Árbevétel
mezőben adatot, akkor itt automatikusan megjelenik az adat. Természetesen
átírható, a mező melletti nyíllal hívhatjuk be a főkönyvi számlaszám
ablakot. A devizanem, és árfolyam mezők szintén a működési paraméter
pontban bejelöltek szerint viselkednek. Ezek után a számla sorait kell
kitöltenünk. A számlának max. kilencvenkilenc sora lehet, ebből ötöt
látunk egyszerre. A leggyorsabb módszer ha a Kód mező melletti nyíllal
megjelenítjük a cikk ablakot, és onnan választunk egy cikksort.
Ilyenkor a Me. mezőnevű mennyiséget adhatjuk meg, és esetleg az egységárat
írhatjuk át. Ha esetleg fejből tudjuk a használni kívánt cikksor kódját,
egyből begépelhetjük. De elegendő egy 0-át begépelnünk, és az
enter billentyű leütésével megjelenik a cikk választék ablak. Természetesen
nem kötelező a Kód kitöltése, a többi mező értékét tetszőlegesen
kitölthetjük, és nem kell az előre eltárolt cikksorokat használnunk.
A rögzített soroknak megfelelő számla érték a képernyő bal felső
ablakában azonnal megjelenik. A sorok jobboldalán található 'csuszka'
segítségével navigálhatunk a sorok között, abban a ritkábban előforduló
esetben, amikor ötnél is több sorból áll a számlánk. Különleges
eset, ha csak a megnevezést töltjük ki az egész sorban. Ilyenkor
hosszabban is gépelhetünk, mint ahogy az adatmező a képernyőn
mutatja. Így szöveg sorokat helyezhetünk el a számla sorok között
(alatt, felett). Ilyen szöveg sorokat akár a cikk törzsben is rögzíthetünk.
Végezetül hosszabb, több sorból álló szöveget adhatunk meg az adott
számlához kapcsolódóan. Ez a szöveg a Paraméterekben megadott lábjegyzet
kíséretében nyomtatáskor a számlára kerül. Itt szeretnénk megjegyezni, hogy eddig a pontig eljuthatunk úgy, hogy
nem használtuk az egeret, meggyorsítva ezzel a rögzítést. Most
viszont szükség van rá, mert a kész számlát a Nyomtatás gombra
kattintva nyomtathatjuk, illetve a számla tárolása is ekkor történik
meg. Ha tehát úgy lépünk ki, hogy nem kattintottunk a nyomtatás
gombra, a számla nem tárolódik. Nyilván az ilyen kilépésre rákérdez
a program, még akkor is, ha az ESC billentyűt ütjük le. Nyomtatáskor
az itt látható 'nyomtató ablak' jelenik meg. Itt választhatunk nyomtatót(
ha esetleg több is van), illetve a példányszámon változtathatunk.
Lehetőség van továbbá a számlát angol, illetve német nyelven
nyomtatni. Fontos megjegyezni, hogy a nyomtatás gombra kattintva a számla
mindenképp tárolódik, akkor is ha a nyomtató ablakban a mégse gombra
kattintunk, ugyanúgy egy következő számla felvitelével folytathatjuk
a munkát. A számla nyomtatására a külön számla nyomtatás menüpontban
van lehetőség.
|
4.2.Számla nyomtatás

|
Ezzel a menüponttal utólag tudunk egy már rögzített számlát nyomtatni. Indulásképp a megjelenő számla ablakból válasszuk ki a nyomtatni kívánt számlát. Ezt követően az előző pontból megismert számla felvitel ablak jelenik meg, kiegészítve egy navigációs tálcával. A képernyőn a kiválasztott számla jelenik meg. A navigációs gombokkal tudunk a számlák között lapozgatni. Természetesen módosításra már nincs lehetőségünk. A képernyőn látható számla a Nyomtatás gombra kattintva nyomtatható a már megismert módon. |
4.3.Boríték nyomtatás
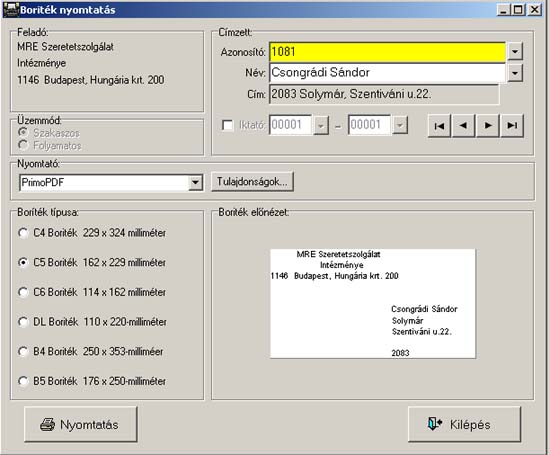 |
Ezt a menüpontot mind önállóan a főmenüből, mind a számla felvitel boríték nyomtatás gombjára kattintva érhetjük el. A címzett ablakban a számla felvitelnél megismert módon választhatunk ki címzettet. Továbbá az iktató jelölő sort kijelölve iktató számot adhatunk még, ilyenkor a számlához tartozó vevő jelenik meg címzettként. Az iktató szám melletti nyílra kattintva a számla nyomtatásból már ismert választék ablak jelenik meg, ahonnan számlát választhatunk. A navigációs gombokkal lépkedhetünk a partnerek között, akár azonosító, akár név szerinti sorrendben, illetve bejelölt Iktató esetén számla iktató sorrend szerint. Iktató jelölés esetén lehetőség van nemcsak kezdeti, hanem záró iktató szám bejelölésére. Ehhez kapcsolódik a Folyamatos Üzemmód kiválasztás lehetősége, ilyenkor a beállított első és utolsó iktatónak megfelelően a boríték nyomtatás folyamatosan történik, elég egyszer a Nyomtatás gombra kattintani. Ehhez természetesen megfelelő nyomtató adagoló tálca kell, ami képes a borítékokat is folyamatosan adagolni. Nyomtatás előtt még ki tudjuk választani a boríték méretét a Boríték típus ablakban. |
5.Listázás
5.1.Iktató lista

|
Ezzel a menüponttal a már felvitt számlákat listázhatjuk. Megadhatjuk a lista sorrendjét, illetve a sorrend függvényében a kezdő és záró értékeket. Ha vevőt is kijelölünk, csak a hozzá tartozó számlák jelennek meg. A Nyomtatás gombra kattintva a számlanyomtatásnál már megismert nyomtató ablak jelenik meg. Itt viszont használhatjuk az átirányítás lehetőségét. Ebben a nyomtató ikon mellett 3 további ikonnal kérhetjük a nyomtatást képernyőre, PDF, XLS, és HTML formátumban. A számítógép ezeket a megfelelő programokkal (Acrobat reader,Excel, illetve internet böngésző program) meg is jeleníti. Ha valamelyik formátum 'nem működik' , akkor az adott gépen nincsen hozzá tartozó program, de böngésző program mindig van, akkor is, ha esetleg nincs internet. Bátran kipróbálhatjuk, az adott számítógépen melyik megjelenítés a legszimpatikusabb. |
6.Szervíz
6.1.Indexelés
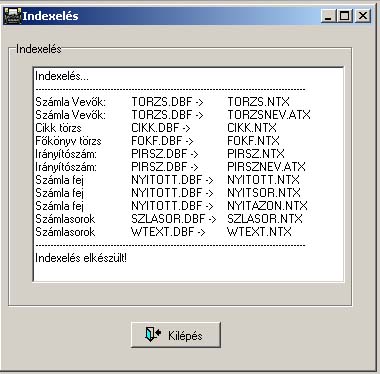 |
A program az adatállományok megfelelő sorrendben történő olvasásához úgynevezett index állományokat használ. Időnként hasznos ezeket megfrissíteni. Ezt a program bizonyos gyakorisággal automatikusan elvégzi, de itt találhatunk egy manuális indítási lehetőséget is. Hasznos lehet egy esetleges áramszünet okozta adatsérülés esetén. |
6.2. Mentés
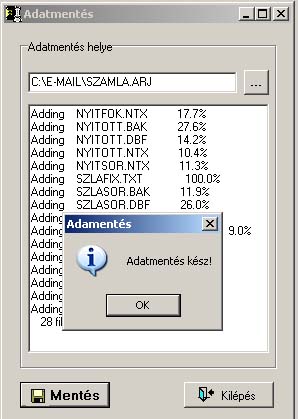 |
Ezzel a menüponttal tudjuk adatainkat elmenteni. A mentés funkciót egy úgynevezett archiváló program végzi, ami 'összecsomagolja' az adatokat egyetlen adat file-ba, amelynek a neve ARJ-re végződik. Ezt a mentés állományt az általunk megadott helyre írja fel a program. Az így elmentett archív állomány akár levél mellékletként is küldhető. |
6.3. Új év nyitás
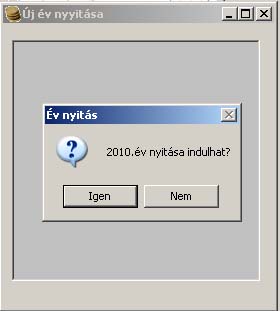 |
Ezzel a menüponttal nyithatjuk meg a következő évet. Január elején, mikor még az adott év nincs megnyitva, a program az előző évet választja ki. Ilyenkor kell ezt a menüpontot használnunk az új év nyitására. Az 3.5 pontban leírt évváltás menüpont segítségével léphetünk vissza az előző évhez, ha még ott akarunk dolgozni. |
6.4. Aktiválás
 |
Amennyiben a programot véglegesíteni szeretnénk, el kell végeznünk az aktiválást. Ehhez a 6.3 pontban, illetve a program fejlécében olvasható program 6 jegyű sorozatszámot kell elküldenünk a golden@goldenkkt.hu címre. Válaszképp egy 9 jegyű kulcsot kapunk 111-222-333 formában. Ezt kell ebbe az ablakba begépelnünk. Ezt a műveletet csak egyszer kell elvégeznünk, utána a menüpont neve is átalakul, lásd következő pontot. |
6.5.Nyilatkozat
 |
Amennyiben a programot sikeresen aktiváltuk, az aktiválás menüpont helyét a Nyilatkozat menüpont veszi át. Itt tudjuk kinyomtatni a jogszabályok által előírt tartalmú nyilatkozatot, melyet a szoftver készítője ad a felhasználó nevére címezve. Ezzel a nyilatkozattal teszünk eleget a szigorú számadású bizonylat nyilvántartási kötelezettségünknek. Célszerű ott őrizni, ahol a többi szigorú számadású bizonylatainkat nyilvántartjuk |
| Készült: Budapest, 2009.03.24 | Készítette: Solymár Gábor programfejlesztő |